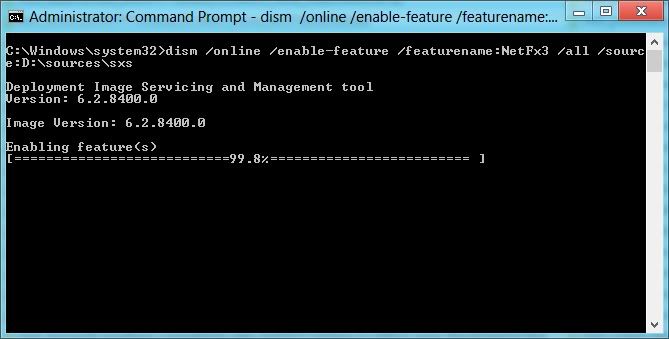Greetings.... As my blog description says, I'm not a regular writer. And it's been well over a year that I posted last, as it stands. A lot was to share with you meanwhile but I couldn't but miss them.
However, this time I'm not missing to share with you something I found very helpful for me. Last night, I attempted to install fifa 11, one of my most favorite games. It required .net 3.5 and I was searching for a way to install it from offline. Several sites helped me out to find the solution and I want to make it more meaningful to you.
I'm sure some of you are using/have used Windows 8 pre-release versions. Some may already have got pro. In win 8, Microsoft .net framework 4.5 is installed and enabled by default. But there are programs which require .net 3.5 due to forward incompatibility. Windows 8 however, includes .net 3.5 which you need to enable before running those programs. Here's how you do it.
Requirements:
1. Installer files of win 8 (e.g. mounted from iso, bootable CD or usb)
2. Command prompt with administrator privilege
Steps:
1. Open win 8 command prompt as an administrator. The easiest way I found was to press winkey+X and select Command Prompt (Admin)
2. Put the following command to run Deployment Image Servicing and Management Tool (dism.exe):
dism /online /enable-feature /featurename:NetFx3 /all /source:<win8_installer_drive>\sources\sxs
Slight confusion about win8_installer_drive? Well, making it clear to you. win8_installer_drive is the drive that holds the installer/setup files for your copy of Windows 8. This drive can be either a bootable CD-ROM, a bootable USB, or a virtual drive created after mounting an iso of windows 8.
For instance, in my case, Windows 8 iso was mounted at D:\ of my PC. Therefore, I replaced <win8_installer_drive> with D:
3. Wait until the process completes successfully to enable .net 3.5
I hope these steps will save your time and bandwidth to download .net 3.5 package.
However, this time I'm not missing to share with you something I found very helpful for me. Last night, I attempted to install fifa 11, one of my most favorite games. It required .net 3.5 and I was searching for a way to install it from offline. Several sites helped me out to find the solution and I want to make it more meaningful to you.
I'm sure some of you are using/have used Windows 8 pre-release versions. Some may already have got pro. In win 8, Microsoft .net framework 4.5 is installed and enabled by default. But there are programs which require .net 3.5 due to forward incompatibility. Windows 8 however, includes .net 3.5 which you need to enable before running those programs. Here's how you do it.
Requirements:
1. Installer files of win 8 (e.g. mounted from iso, bootable CD or usb)
2. Command prompt with administrator privilege
Steps:
1. Open win 8 command prompt as an administrator. The easiest way I found was to press winkey+X and select Command Prompt (Admin)
2. Put the following command to run Deployment Image Servicing and Management Tool (dism.exe):
dism /online /enable-feature /featurename:NetFx3 /all /source:<win8_installer_drive>\sources\sxs
For instance, in my case, Windows 8 iso was mounted at D:\ of my PC. Therefore, I replaced <win8_installer_drive> with D:
3. Wait until the process completes successfully to enable .net 3.5
I hope these steps will save your time and bandwidth to download .net 3.5 package.